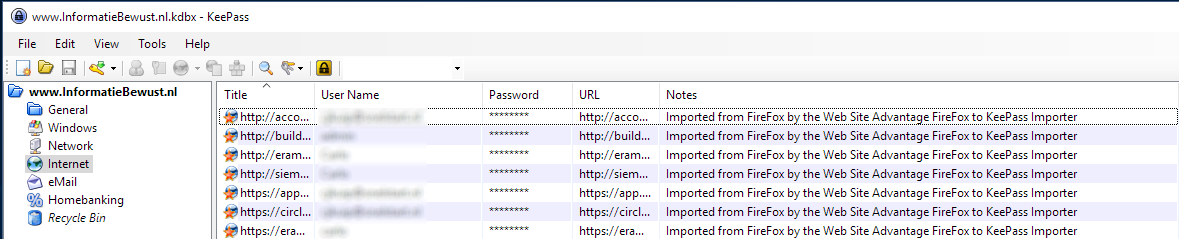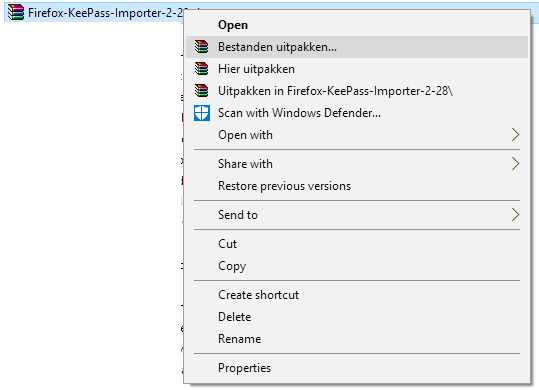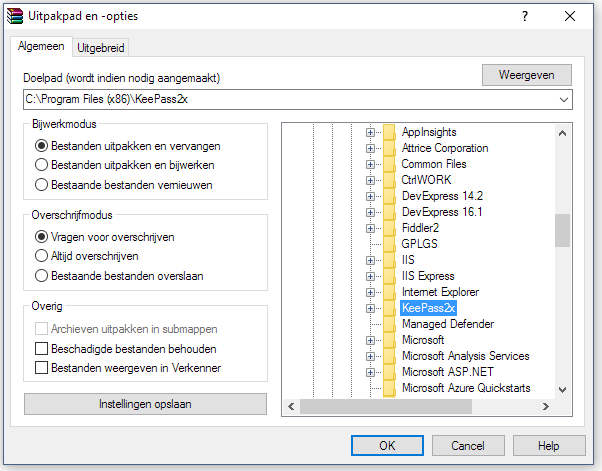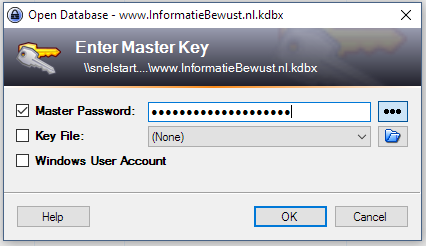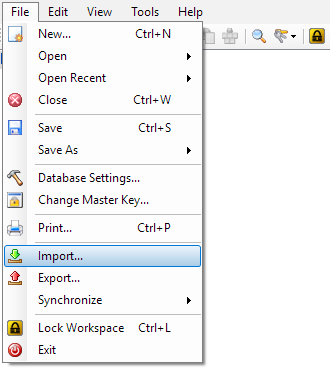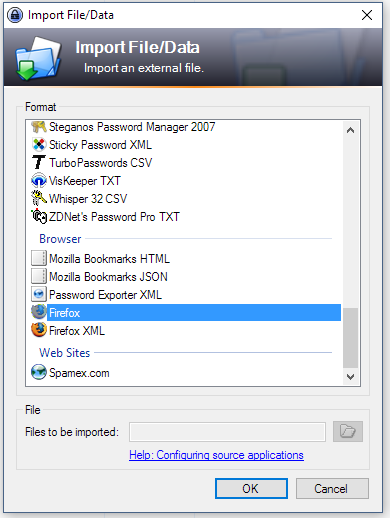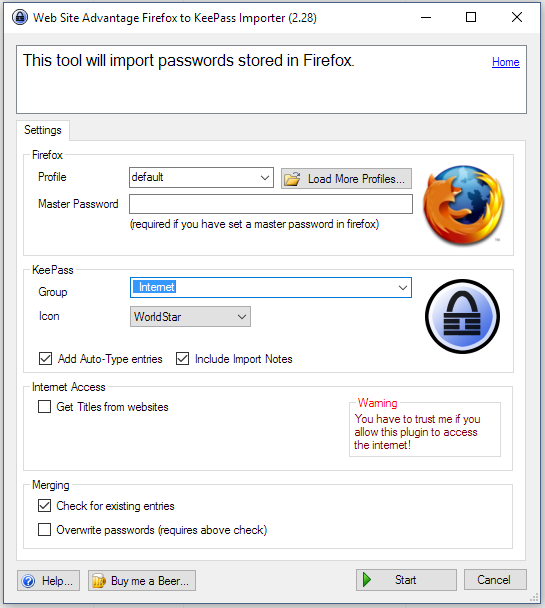Onder het motto: “Zelf aan de slag” leggen we in deze blog beknopt uit hoe u wachtwoorden kunt importeren uit uw browser en deze veilig kan opslaan in uw wachtwoordkluis. Het is dus noodzakelijk dat u een wachtwoordkluis in gebruik neemt, hoe u dat doet leest u hier: “Aan de slag met KeePass”
Waarom importeren?
Overtypen is vaak veel werk en foutgevoelig, dus als het even kan, dan automatiseren we dat. We leggen u hier uit hoe dat in zijn werk gaat. U gebruikt daarnaast mogelijk meerdere browsers op uw PC, om de gebruikte accountgegevens synchroon te houden tussen die browsers is het hebben van een centrale opslag cruciaal. In een vervolg blog zullen we terug komen hoe deze browsers te koppelen aan uw KeePass wachtwoordkluis.
Waarom geen wachtwoorden in uw browser bewaren?
De later volgende stap is dat u het onthouden van wachtwoorden door uw browser kunt uitschakelen. U bent daarmee een stuk veiliger in het beheer en gebruik van uw wachtwoorden geworden. Uw browser heeft namelijk de mogelijkheid om zonder extra maatregelen uw gebruikersnaam en wachtwoord voor een website aan u te tonen. Dat betekent dus ook dat iemand die uw systeem “even nodig heeft” in een paar tel toegang kan krijgen tot uw persoonlijke accountgegevens en een kopietje kan maken door een foto te nemen. Dat willen we voorkomen en het gebruik van een wachtwoordkluis is daarin een grote stap vooruit.
Voor de uitvoering van dit stappenplan maak ik gebruik van de Windows Firefox browser en de KeePass wachtwoordkluis. Andere browsers en wachtwoordkluizen hebben vergelijkbare opties.
1) Download de KeePass Firefox import tool
We downloaden vanaf deze web pagina de import tool: https://websiteadvantage.com.au/Firefox-KeePass-Password-Import
Directe download link:
https://websiteadvantage.com.au/Downloads/Firefox-KeePass-Importer-2-28.zip
2) Pak de bestanden uit naar de KeePass installatie directory
klik met de rechtermuisknop en kies “Bestanden uitpakken…”
Kies de uitpaklocatie voor de bestanden uit het archief. Dit is bij een standaard Windows Installatie het pad:
C:\Program Files (x86)\KeePass2x\
3) Start KeePass en open uw wachtwoordkluis door
4) Open de Importeer functie vanuit het menu
5) Kies Firefox als import bron
Deze optie staat bijna helemaal onderaan in de lijst met geschikte importeer bronnen
6) Kies het bron profiel en de bestemming in KeePass
7) Klik op “Start”
Et voila! Alle vermeldingen uit de browser zijn overgenomen. Als deze toch niet in de goede map staan kan het stappenplan vanaf stap 4 zonder probleem nogmaals uitgevoerd worden.